ハーフトーンがパス化されました。白い部分は ダイレクト選択ツールで選択して削除 します。 パターンによっては白い部分が残るときがありますので、白い部分を選択したら 選択→共通→塗りと線(r)を選択 すれば白い部分が全部選択されます。 あとは色を付ければ完成です。
イラストレーター ドット パターン- ドットパターンはとても使い勝手がよいので、私もよく使います。 今回はドットパターンを簡単に作る方法を2つご紹介します。 (1)オリジナルのドットをスウォッチライブラリに登録する イラストレーターでの水玉模様の作り方 1ツールパネル内 でもこれドットが垂直に並んでるよ? と思った方、ご安心ください。 ⑦ ドットにしたオブジェクトを選択したまま、 回転ツールをダブルクリックします。 ⑧ 角度:45° パターンの変形にチェックを入れて「ok」。 完成!
イラストレーター ドット パターンのギャラリー
各画像をクリックすると、ダウンロードまたは拡大表示できます
 | 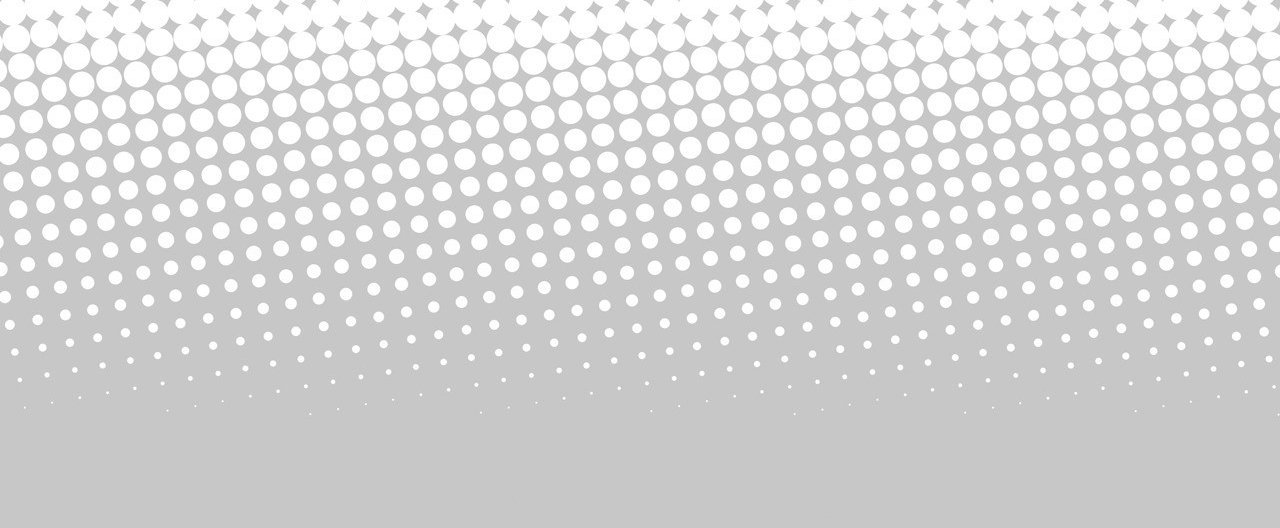 | |
 |  |  |
 | ||
 | 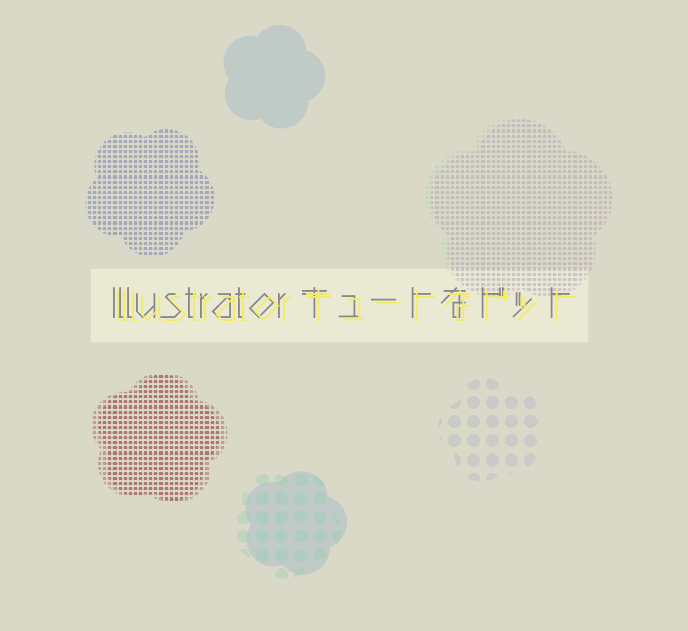 | 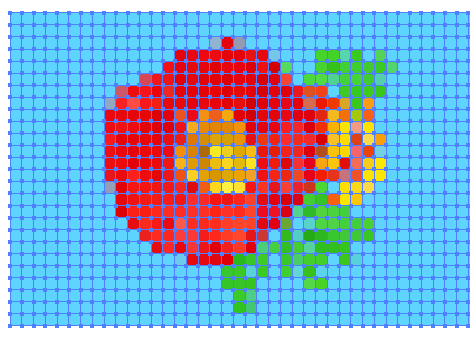 |
「イラストレーター ドット パターン」の画像ギャラリー、詳細は各画像をクリックしてください。
 | 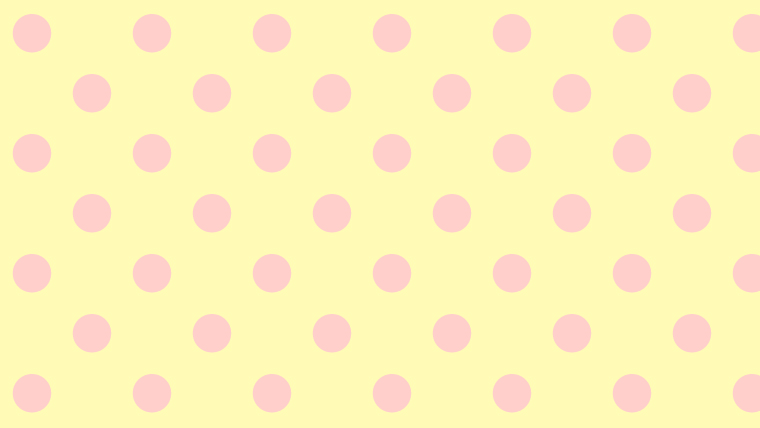 |  |
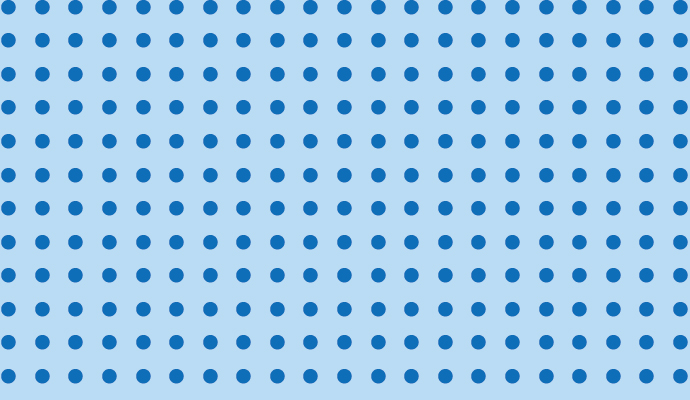 | 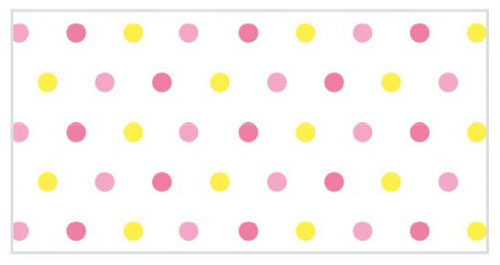 | |
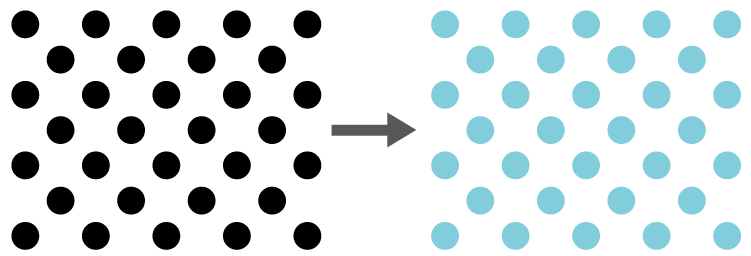 | 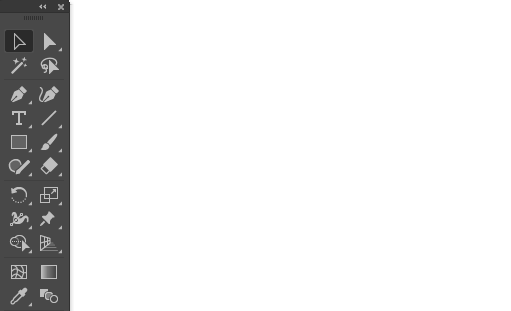 | |
 | 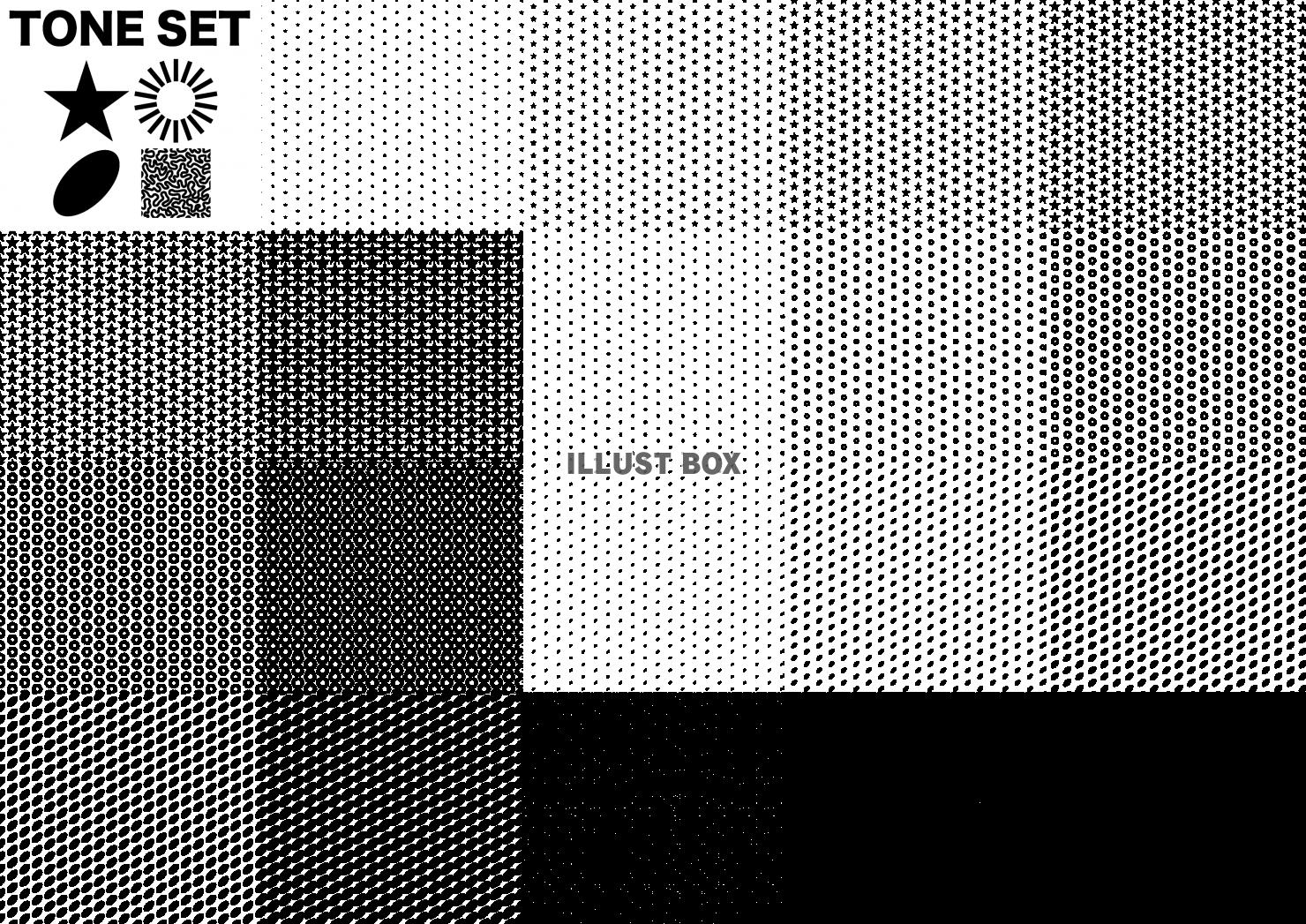 | |
「イラストレーター ドット パターン」の画像ギャラリー、詳細は各画像をクリックしてください。
 |  |  |
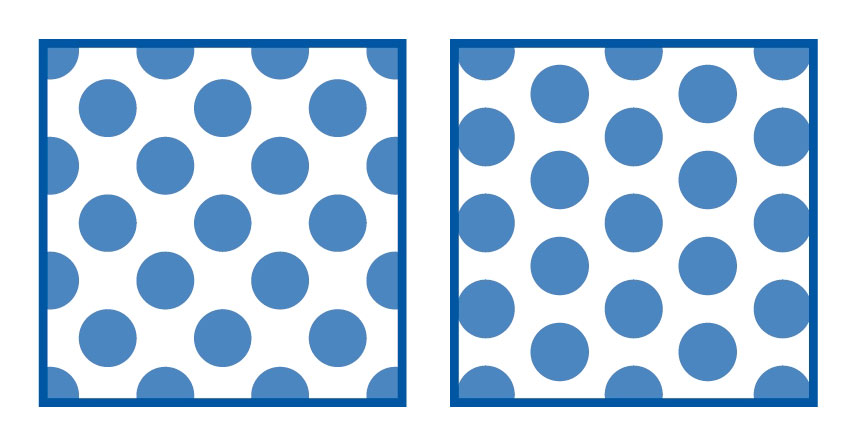 |  | 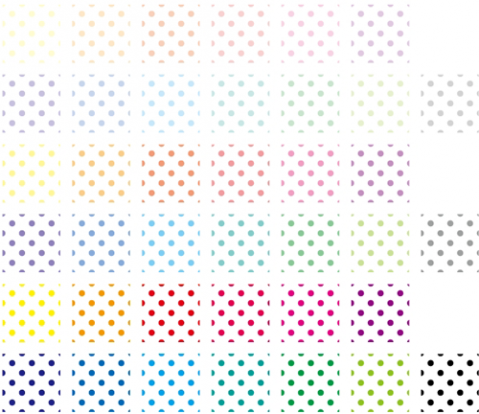 |
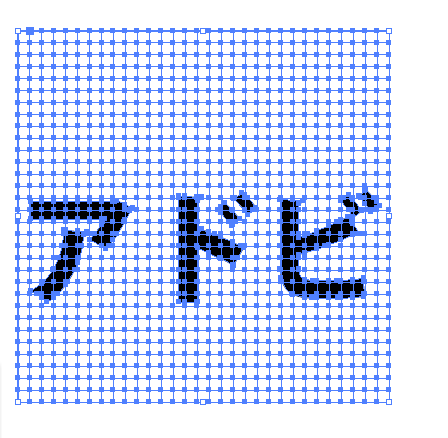 |  | |
 |  | 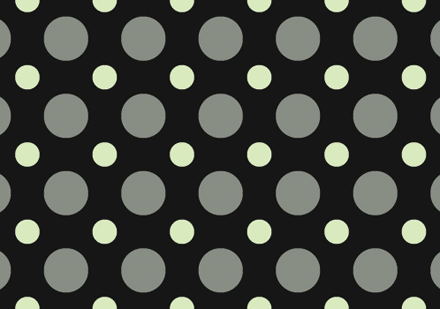 |
「イラストレーター ドット パターン」の画像ギャラリー、詳細は各画像をクリックしてください。
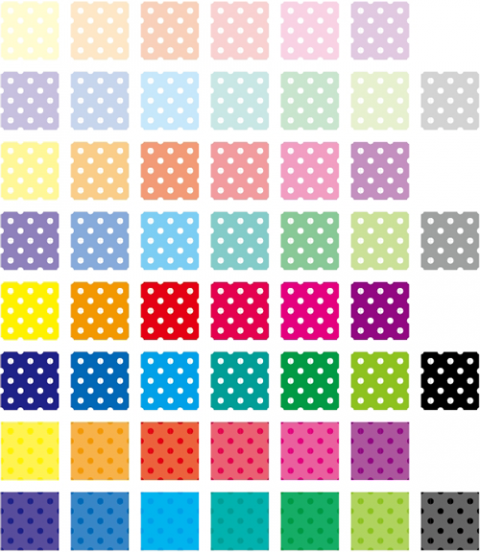 | 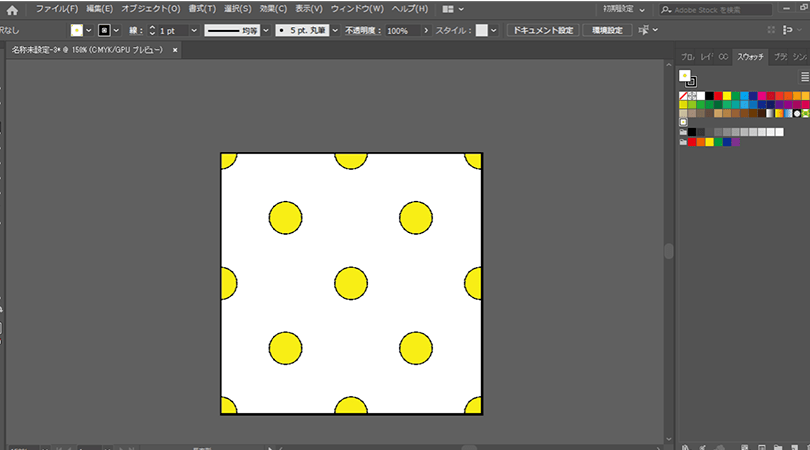 | 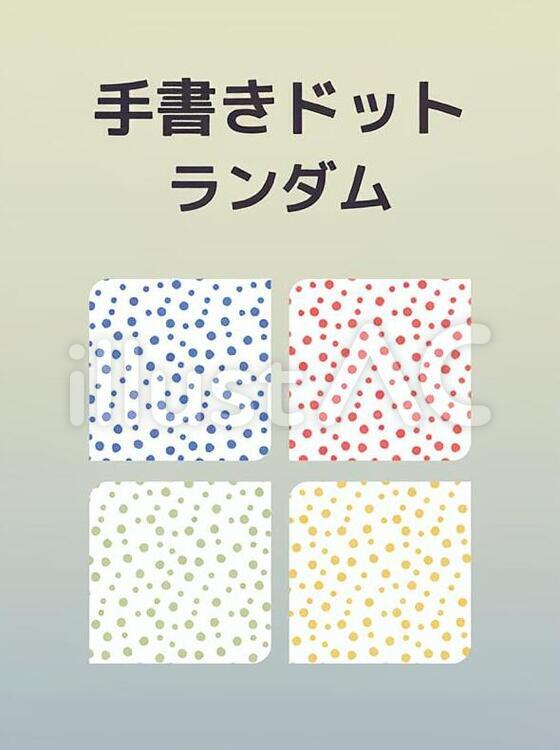 |
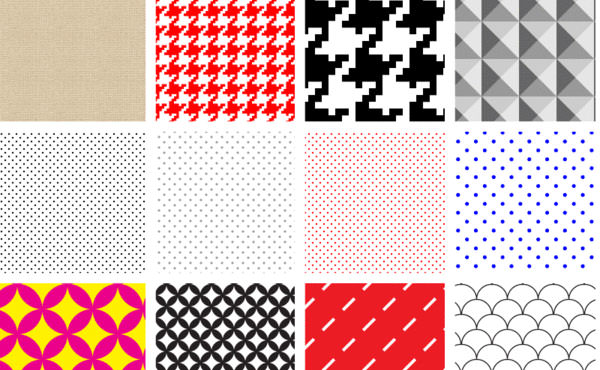 |  | |
 | 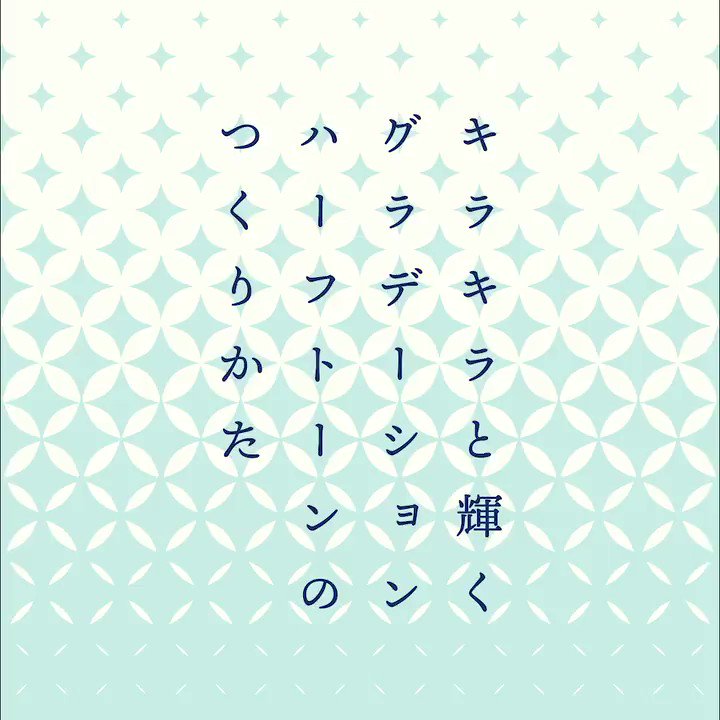 |  |
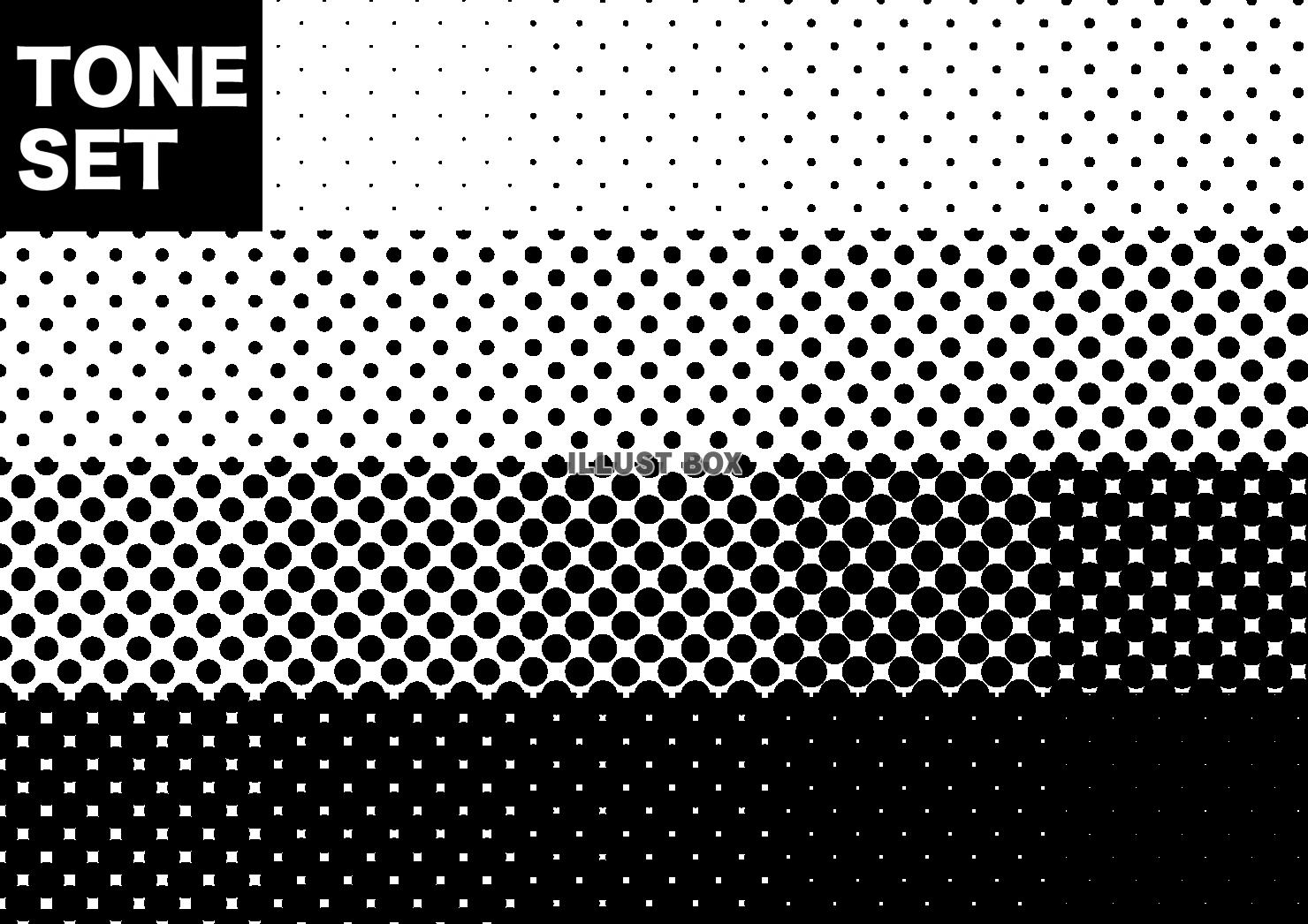 |  | |
「イラストレーター ドット パターン」の画像ギャラリー、詳細は各画像をクリックしてください。
 |  |  |
 | 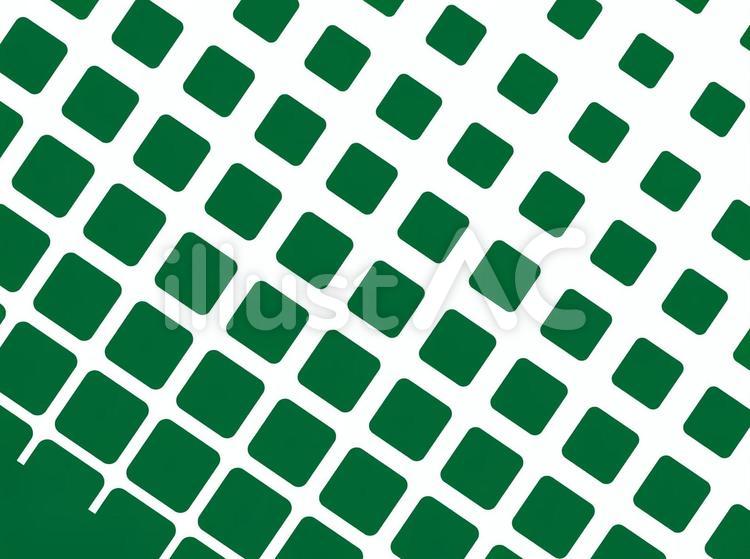 | 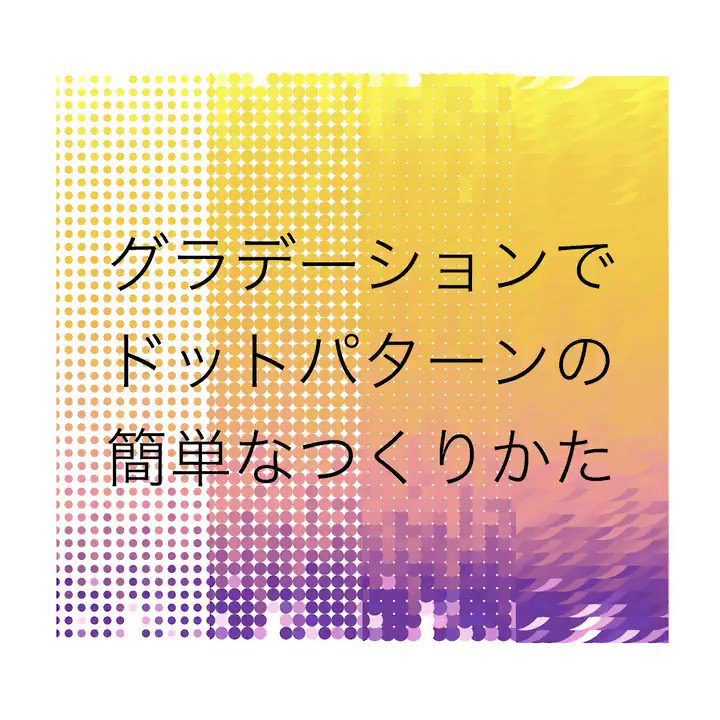 |
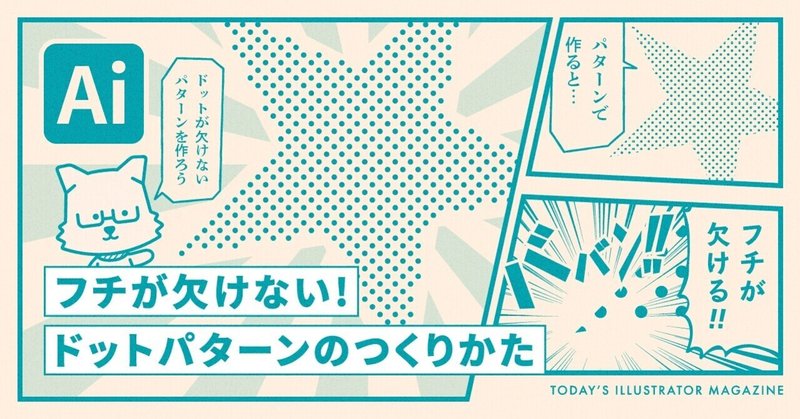 | 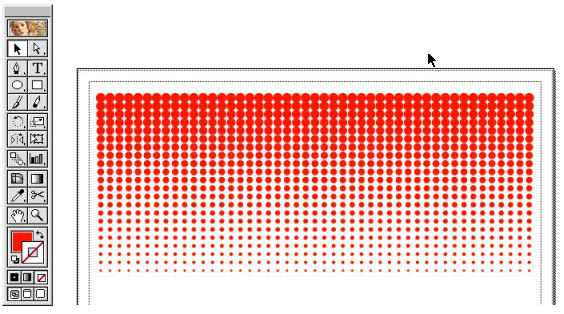 | |
 | 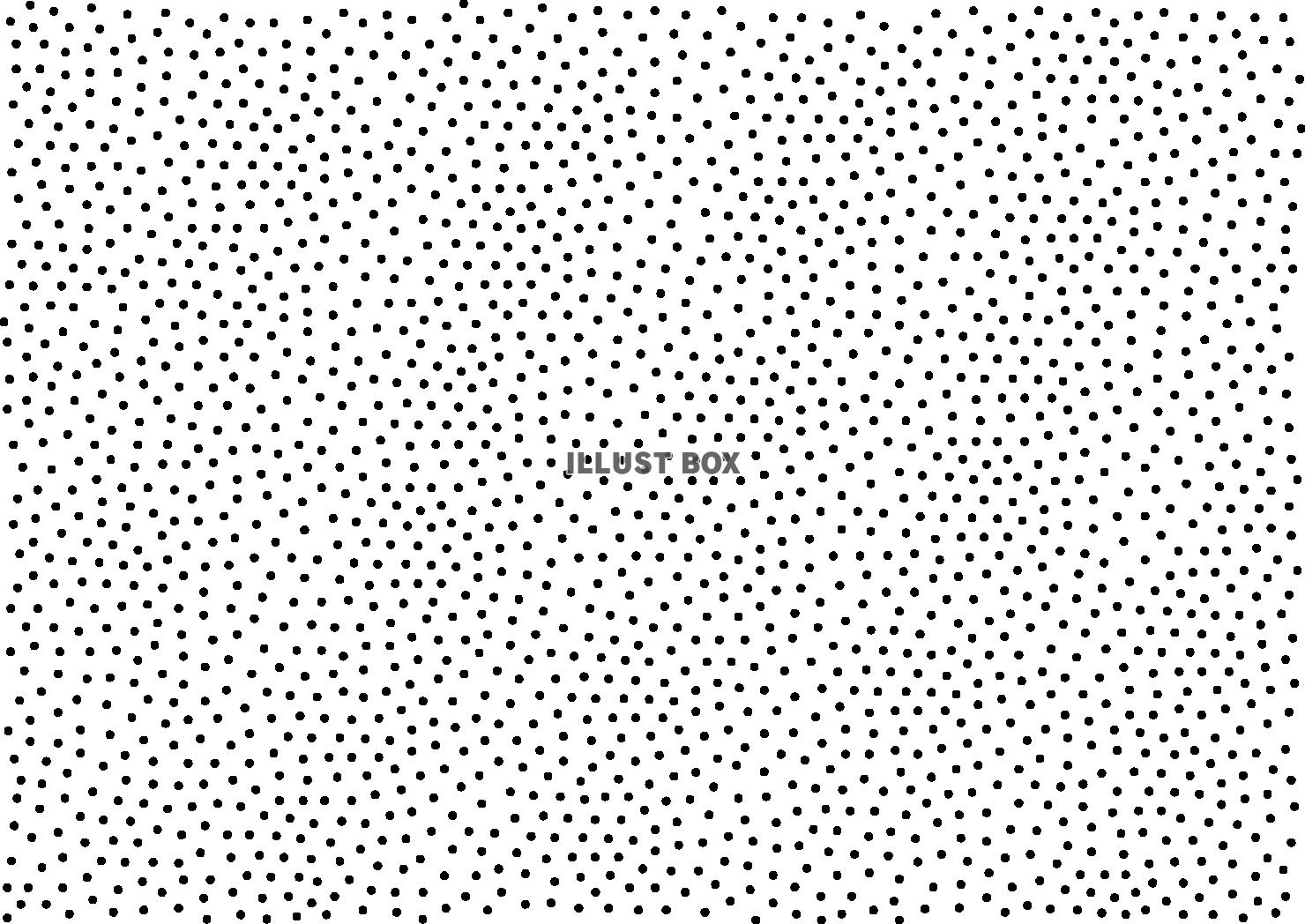 |  |
「イラストレーター ドット パターン」の画像ギャラリー、詳細は各画像をクリックしてください。
 | 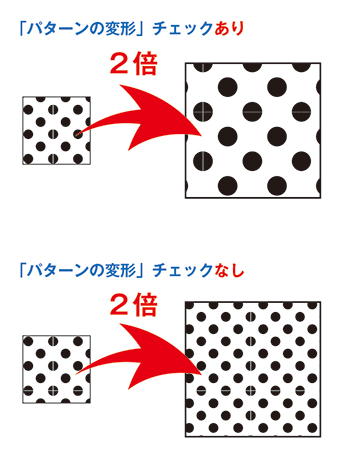 | 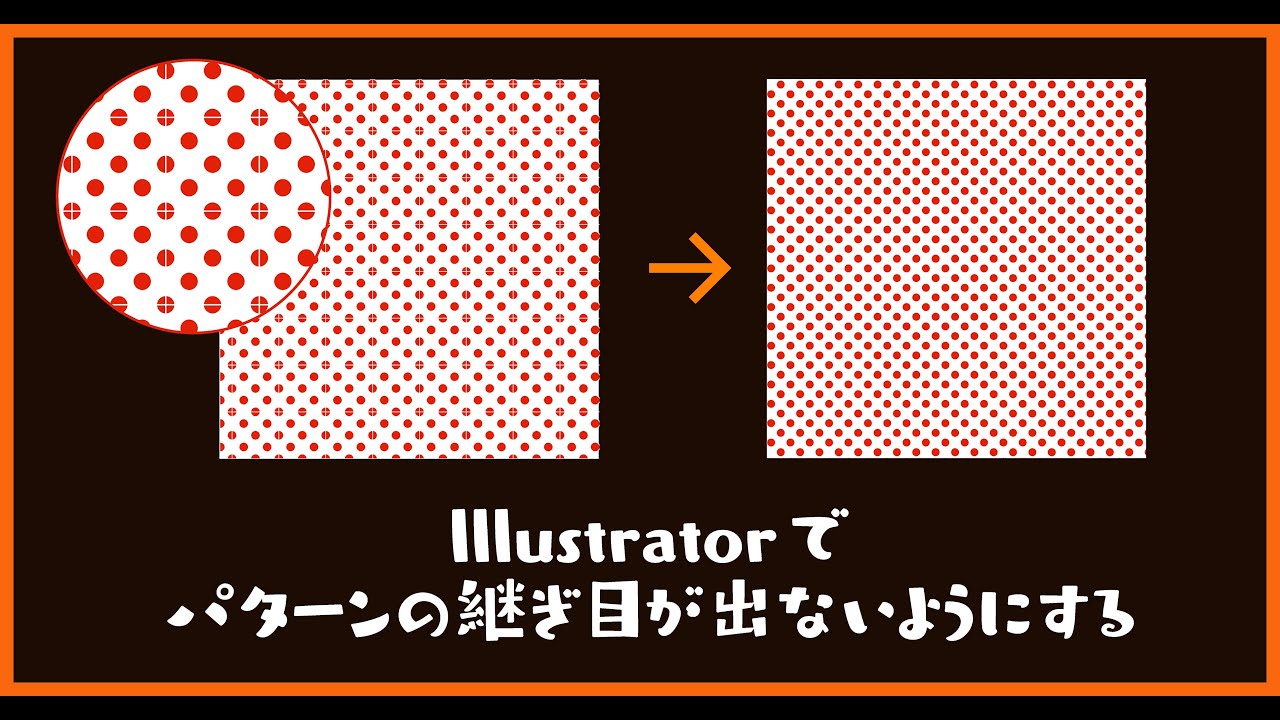 |
 |  | |
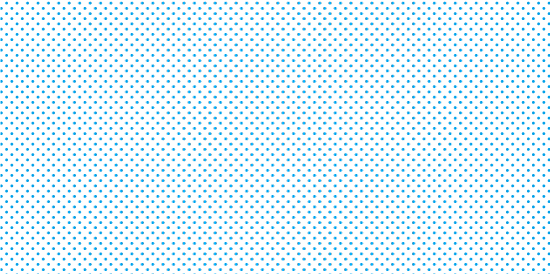 |  | 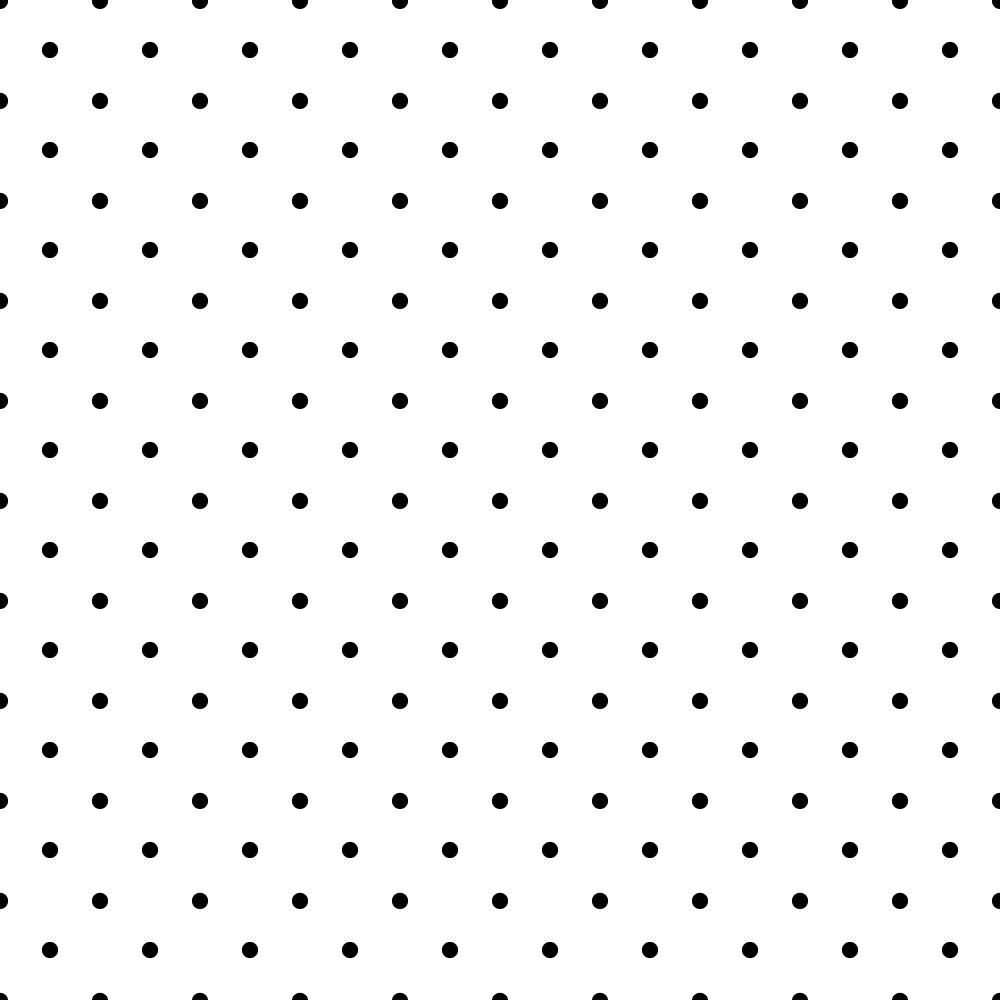 |
 | 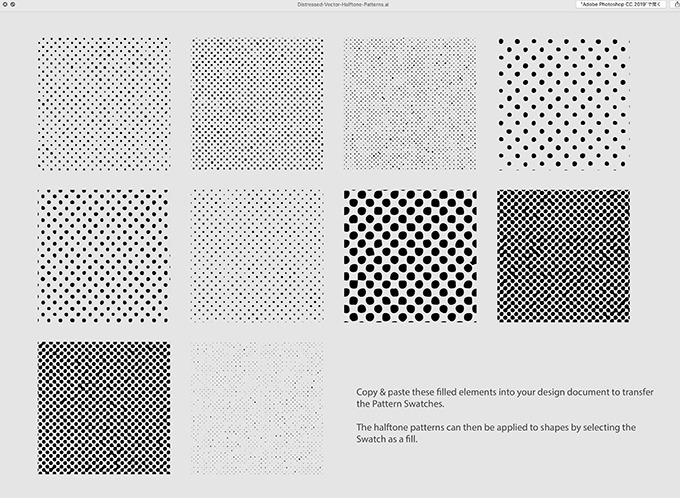 |  |
「イラストレーター ドット パターン」の画像ギャラリー、詳細は各画像をクリックしてください。
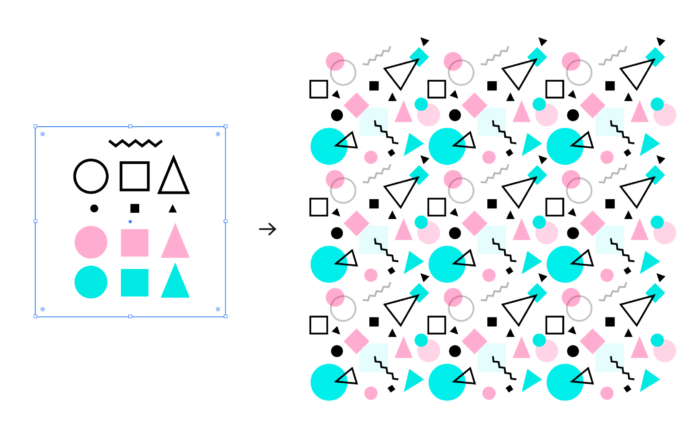 | 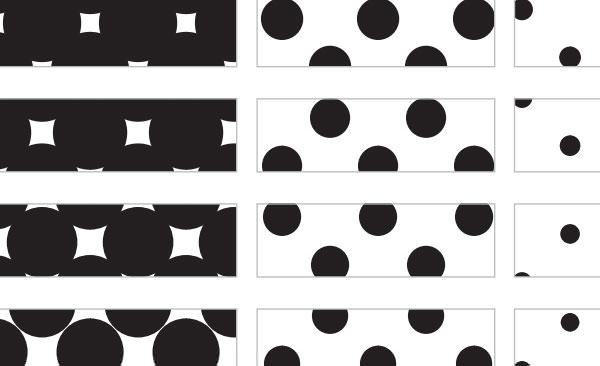 | 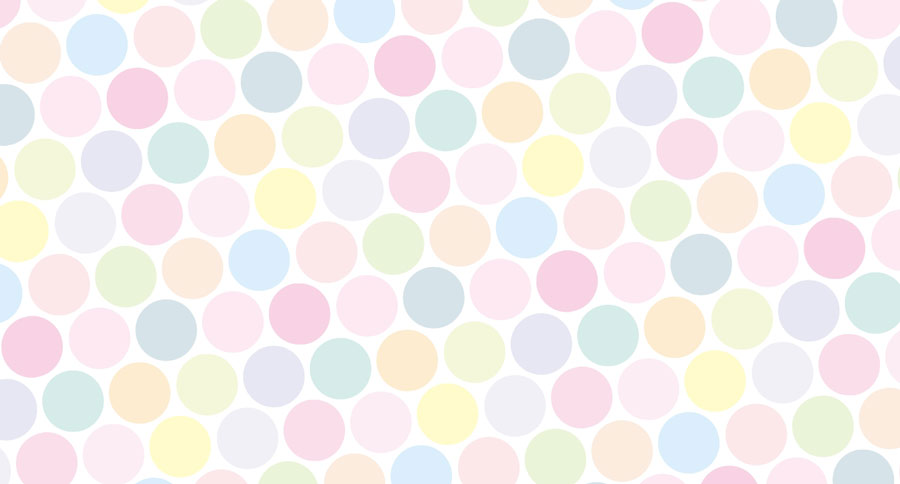 |
 |  | |
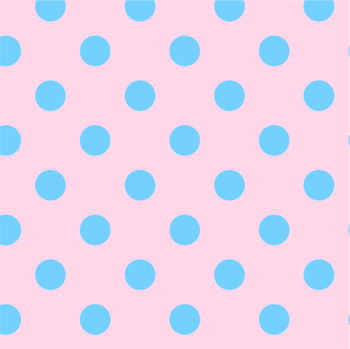 |  | |
 | ||
「イラストレーター ドット パターン」の画像ギャラリー、詳細は各画像をクリックしてください。
 |  | 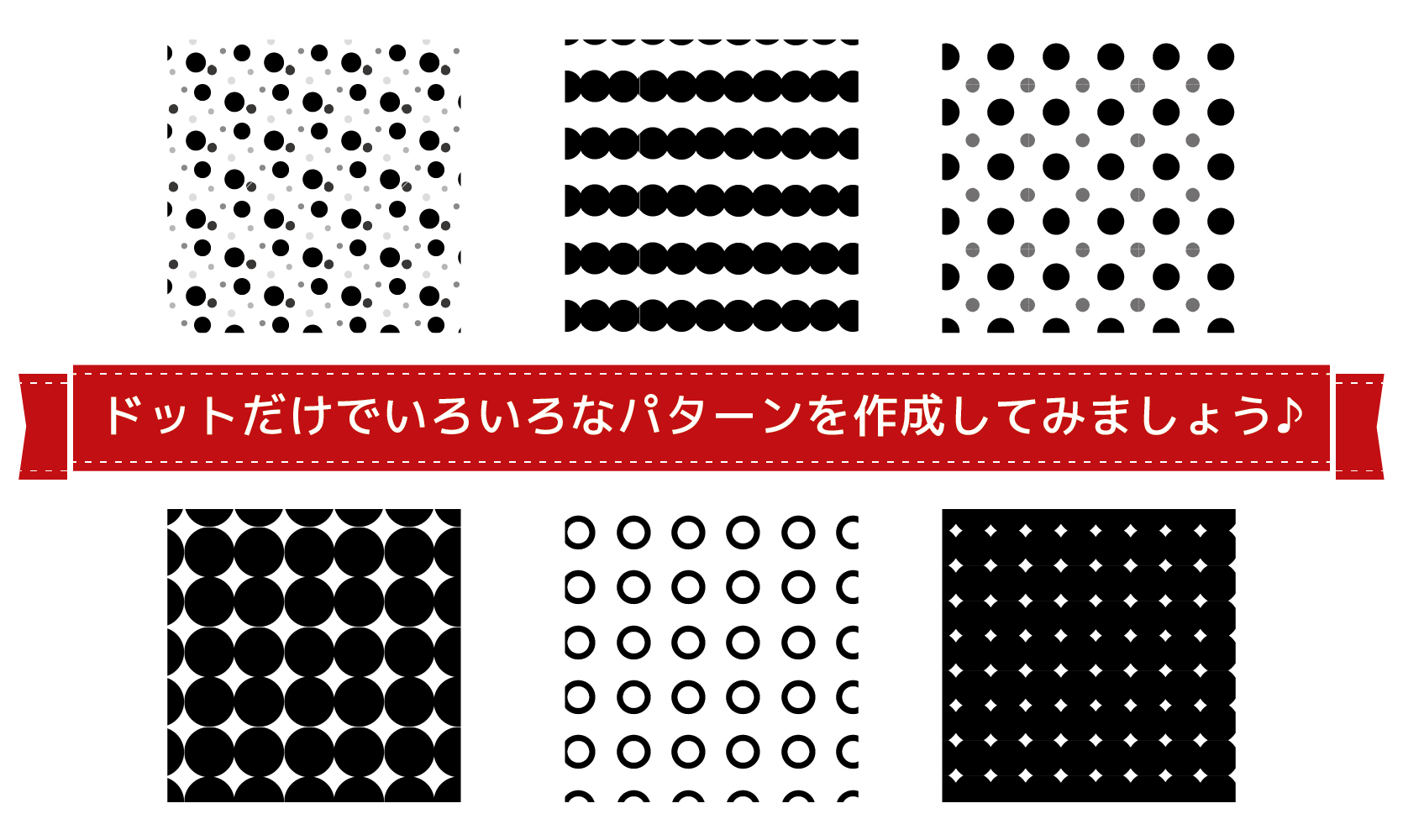 |
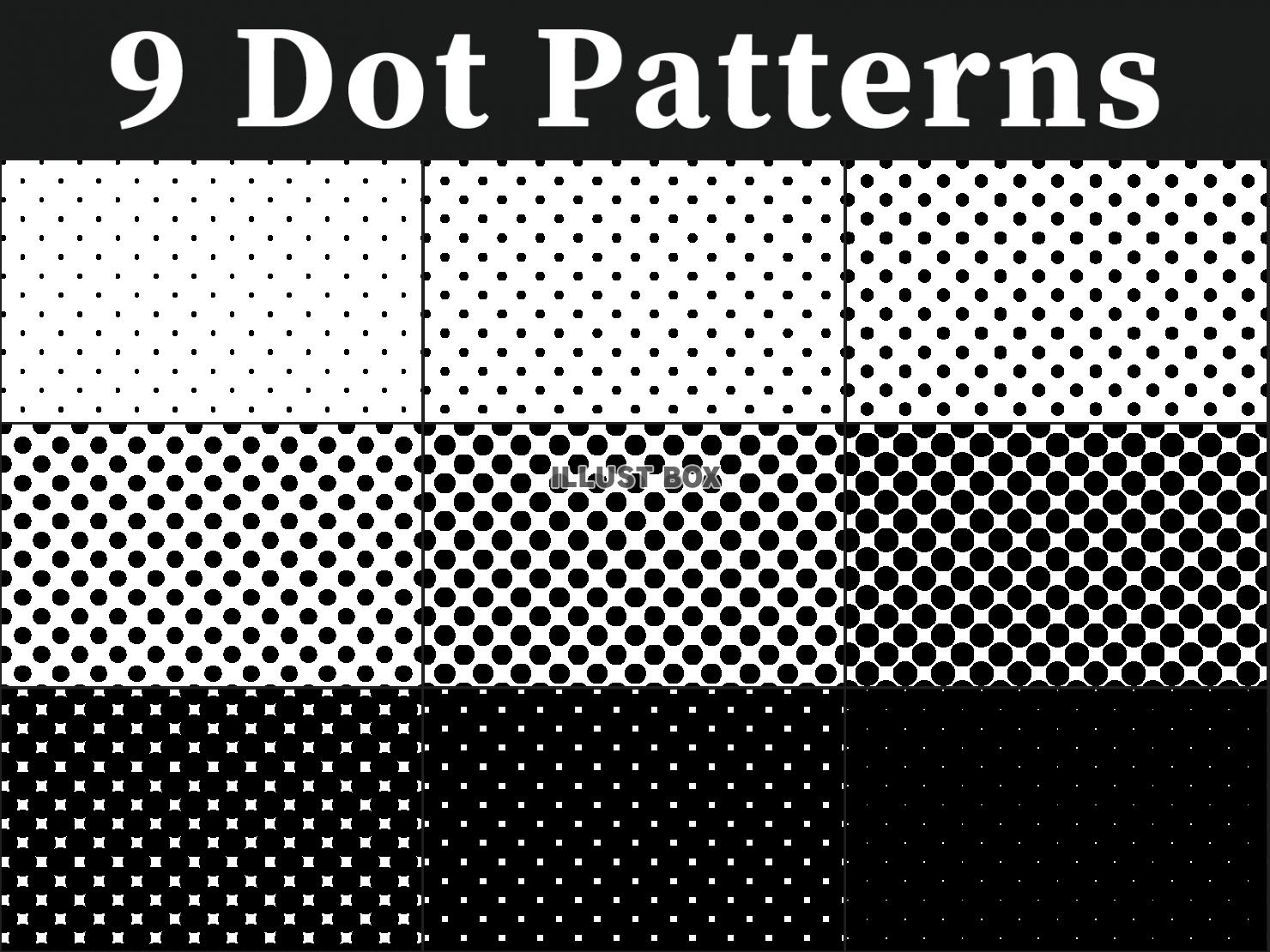 |  |  |
 |  |  |
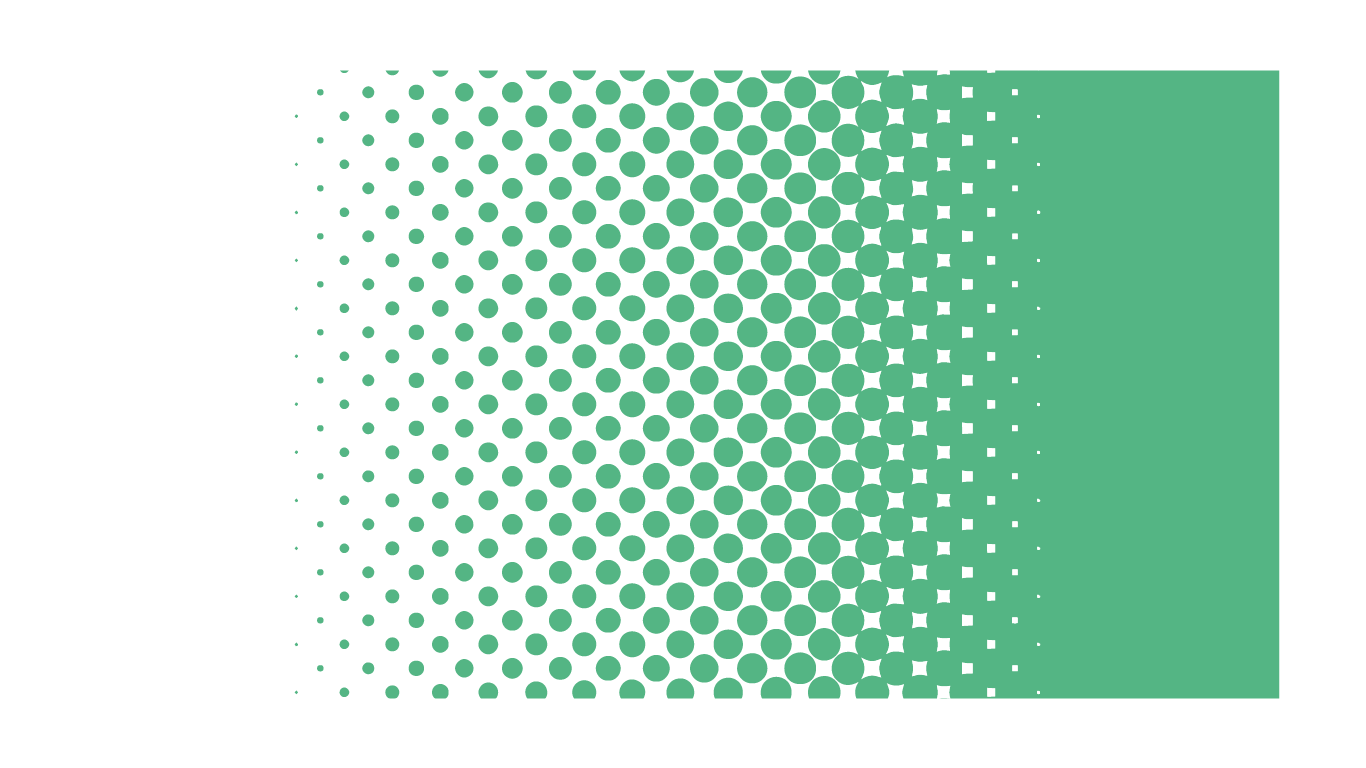 |  | |
「イラストレーター ドット パターン」の画像ギャラリー、詳細は各画像をクリックしてください。
 |  | 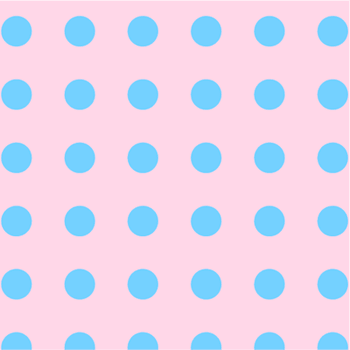 |
 |  | |
 |  |
Illustratorを使ってパターンを作ろう! 第2回 継ぎ目のないパターンの作成 DTP制作には欠かせないIllustrator。 初心者~中級者向けにIllustratorを使ったパターン作成の方法をご紹介します。 今回は、 前回作成した歯車(ギア) を使って、継ぎ目のAdobe Illustrator (アドビ イラストレーター)で 水玉ドットパターンを作る方法。 (制作環境 ここではAdobe Illustrator CS4&5&6を使用。 ) Illustratorではこのようなパターンを作りスウォッチに登録して、塗りつぶしの際に選択すればOKなのですが、もっと簡単な
Incoming Term: イラストレーター ドット パターン,




0 件のコメント:
コメントを投稿